URL検査ツールとは?使い方とできることを解説【サーチコンソール】
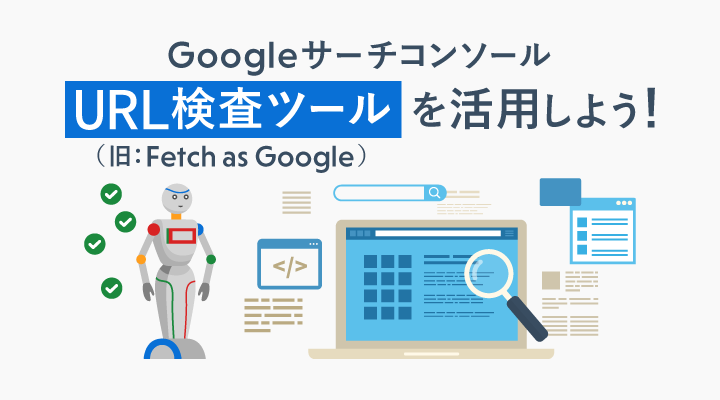
URL検査ツール(旧:Fetch as Google)はGoogleのサーチコンソール内の機能の一つです。WEBページのインデックス数の促進などが可能ということもあり、うまく活用したい機能です。本記事では、機能の種類や基本的な使い方・注意点について初心者の方にも分かりやすくポイントをまとめてご紹介します。
Google「URL検査ツール」とは?
URL検査ツール(旧:Fetch as Google)は、Googleのサーチコンソール内の機能の一つで、
- インデックス登録状況の確認
- Googleのクローラーに対して「インデックスのリクエスト」
主に上記2つをおこなうことができます。
インデックス登録状況の確認は、「ページ全体のステータス」「構造化データ」「動画の登録」「モバイルユーザビリティ」などの確認と、「Googleがページを検出してインデックスに登録できたかどうかに関する情報」が表示されます。
インデックス登録に関するエラーが発生している場合は、エラーの詳細について確認することができます。
「インデックスリクエスト」機能は、Googleの検索botに対してクローリングを促すことができるため、インデックス登録を早めることができます。
「URL検査ツール」は、クローラビリティの改善やインデックスのコントロールが出来るため、サイト運営をする上では欠かせないツールとなります。
次の項目では「URL検索ツール」の基本的な使い方を解説していきます。
「URL検査ツール」の使い方
早速、URL検査ツール(旧:Fetch as Google)の基本的な使い方を見ていきましょう。
一見難しそうに見えますが、基本的にはURLやクローラーの種類を選択してボタンを押すだけの作業なので、初めての方でも簡単に操作ができるでしょう。
URL検査ツールを使用する際は、サーチコンソールにログインをおこない、画面上部の検索窓に対象のWebページのURLを入力し、enterキーをクリックします。
または、メニューの「URL検査」をクリックし、画面上部の検索窓に対象のWebページのURLを入力し、enterキーをクリックします。
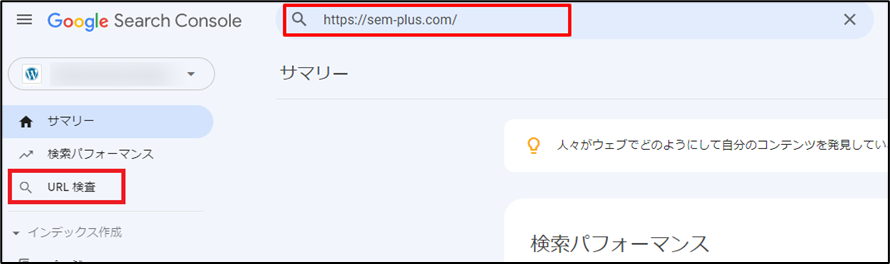
すると、「Googleインデックスからデータを取得してます」というアナウンスが表示されます。
このアナウンスの表示中は、入力した対象のWebページのURLデータをGoogleインデックスから取得していますので、少し待ちましょう。
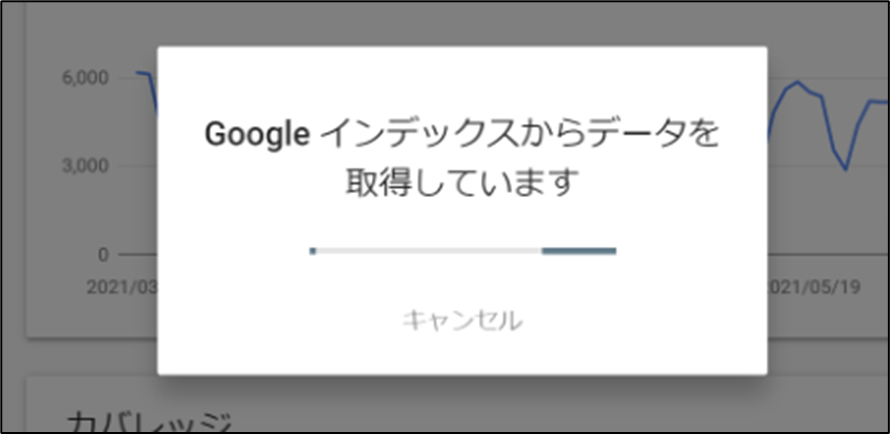
しばらくすると、入力した対象のWebページのURLのインデックスステータスが画面に表示されます。

ステータスが表示されると、URL検査は完了となります。このような手順で簡単にURL検査ツールを使用することができます。
※「URL検索ツール」を使用するにはGoogleサーチコンソールへの登録が必要です。
「URL検査ツール」でできる5つのこと・各項目の使い方
【機能①】インデックスステータスの確認
URLの検査結果で、対象のページがGoogle検索に正常にインデックスがされているかどうかチェックをおこなえます。
ステータスとして表示される項目は、主に以下の4つとなります。
1. URLはGoogleに登録されています

検査した対象のURLのインデックスは問題なく完了しています。
2. URLがGoogleに登録されていません。インデックス登録エラー
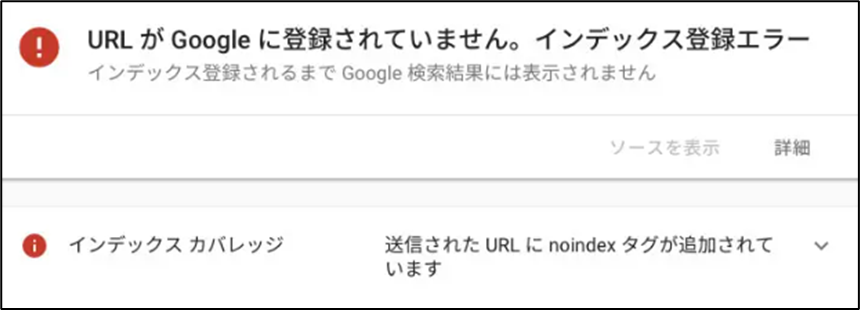
検査した対象のURLはGoogleにインデックスされていないという事になります。XMLサイトマップで送信した対象URLのページ内に、「noindex」タグが設定されていることが原因です。
該当のページをGoogleにインデックスしてほしい場合は、「noindex」タグを削除しましょう。インデックスの必要がなければ、そのページのURLはサイトマップから外すようにしましょう。
3. URLはGoogleに登録されていますが問題があります
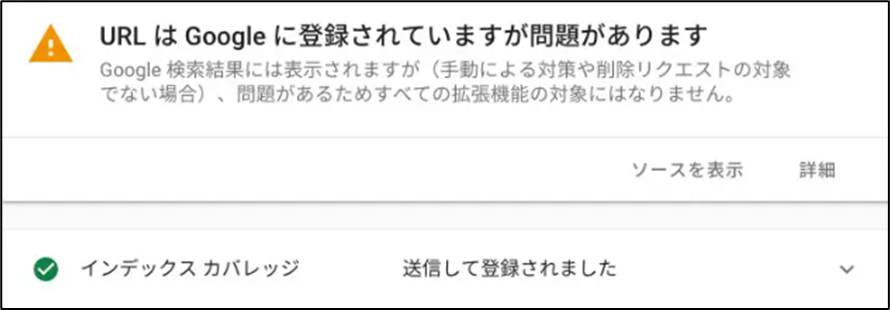
Googleにインデックス自体は完了していますが、「robots.txt」によりブロックされている、または、構造化データに警告が出ているといった登録状況に問題が発生している場合の表示です。
問題を詳しく確認する場合は、カバレッジレポートから確認するようにしましょう。
4. URLは代替バージョンです
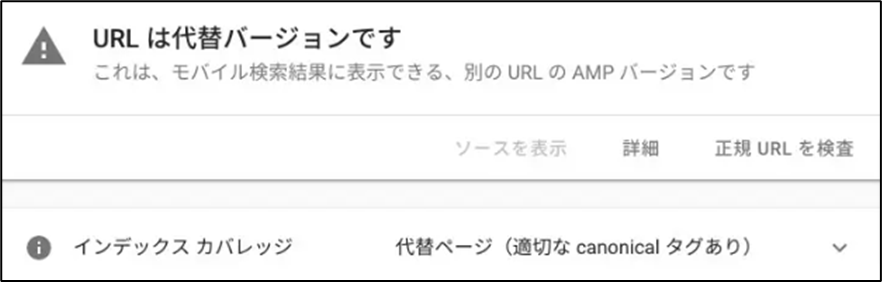
検査した対象のURLとは別のURLが正規のURLとしてインデックスされている状態になります。
よくあるパターンとしては、重複したコンテンツを避けるために、ページ内に「canonical」タグを設定している場合このように表示されます。
対象のページが正規URLの場合は、再度URLの正規化をおこなう必要があるでしょう。
【機能②】インデックス(再)登録のリクエスト
データの取得完了をステータスで確認できたら、以下の方法で再登録を進めましょう。
まずは、ステータス項目の横にある「インデックス登録をリクエスト」をクリックしましょう。

インデックス登録が正常におこなわれているページは、「優先クロールキューに追加しました。」と表示されます。インデックス登録が不可と判断された場合、インデックス登録をリクエストすることができません。
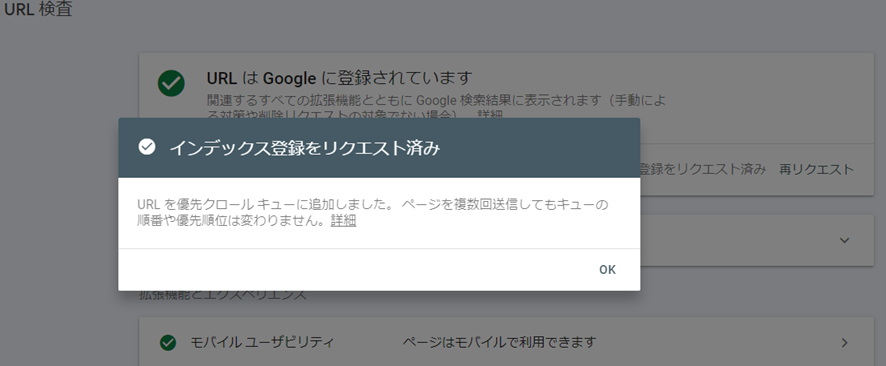
【機能③】公開URLのテスト
3つ目の機能は公開URLテストです。公開したURLに問題がないか、インデックス登録リクエストをおこなう前にテストをおこなうことが可能です。
URL検査の結果が表示されているページ内の右上の、「公開URLをテスト」をクリックします。
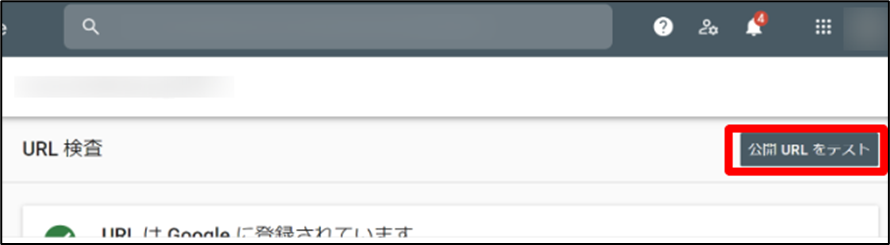
クリック後、数分でURLの登録可否や検出された問題がテストの結果として表示されます。ここで問題があった場合はカバレッジレポートの確認が必要となります。
▼ 「テスト済みのページを表示」をクリックすることで、以下の項目が表示できます。
- HTMLのソースコード
- スクリーンショット
- HTTPレスポンス・読み込みができなかったリソース・JavaScriptコンソールメッセージ等
特に何か問題が検出されなかった場合も、念のため、リクエストの送信前に全体を確認し直すことをおすすめします。
【機能④】レンダリングされたページの確認方法
続いて、レンダリングされたページの確認方法をご紹介します。
【URL検査】
サーチコンソールにログイン後、URL検査をクリックします。
画面上部の検索窓に確認したいページのURLを入力し、enterキーをクリックします。
【公開URLのテスト】
画面右上の「公開URLのテスト」をクリックします。
【テスト済みのページを表示】
画面左側の「テスト済みのページを表示」をクリックします。
クリック後に表示される右側のタブよりスクリーンショットをクリックします。
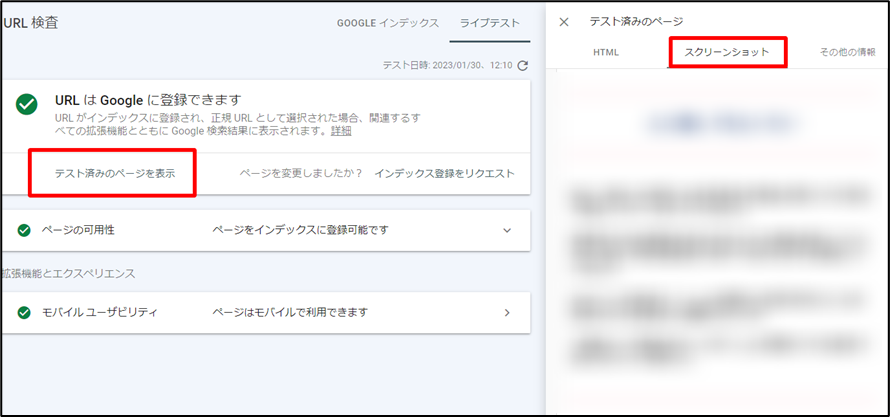
このスクリーンショットに表示されている画面がGoogleのクローラーが読み取っている情報です。表示された画面を確認し、Googlebotがブラウザで表示されているページと同じようにレンダリングしているか、確認をおこないましょう。
【機能⑤】拡張機能
拡張機能の項目には、前回のインデックス登録の際に検出された拡張機能の情報が表示されます。
正常にインデックス登録ができなかった・拡張機能が検出されなかった場合は何も表示されません。また、全ての拡張機能が表示されるわけではありません。
ここからは、対応している拡張機能をご紹介します。
モバイルユーザビリティ
対象のページがスマートフォンやモバイルデバイスでのユーザビリティに優れているか確認をおこないます。
※ 全てのページでモバイルユーザビリティの確認がおこなわれるわけではありません。
また、モバイルユーザビリティのURLは、確認しているURLと異なる場合があります。
インデックス登録時に、正規のURLに対して最適な判別をするように働き、下記のように判定がされます。
1. ページはモバイルで利用できます
対象のページはモバイルデバイスにおいても正しく動作すると判定されています。
2. ページはモバイルで利用できません
いくつか問題があり、 対象のページはモバイルデバイスにおいて正常に機能しないと判断されています。起こりうるエラーについて説明を確認しましょう。
また、詳細欄ではURLのモバイルユーザビリティの詳細が確認できます。
AMP
AMPページを検査する場合は、AMPの結果を選択することで対象のページの情報を確認できます。これらはインデックスの登録に関する問題からAMPに関する内容を見つけ、トラブルシューティングに役立ちます。
ここの詳細は、リンクしているAMPバージョンであり、現在のページについてのものではありませんので注意しましょう。
※AMPが正規ページの場合を除きます。
一般的なAMPエラーや、Google独自のAMPエラーが表示される場合があります。
ページで検出されたリッチリザルト
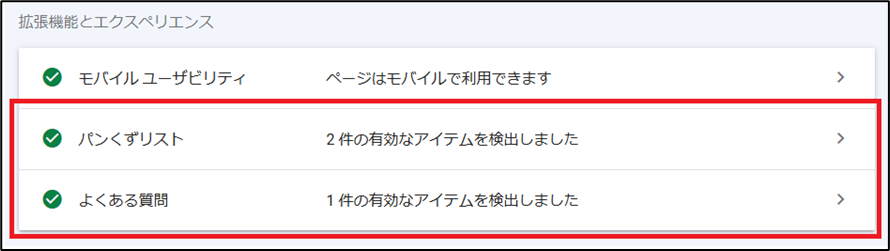
ページ内で発見されたリッチリザルトタイプ(構造化データ)を確認できます。
▼ 具体的には画面上で以下が表示されます。
- 構造化データとして有効な項目の数
- 構造化データの種類
表示された項目をクリックすることで、「クロールされた日時」「検出されたアイテム数」が表示され、「検出されたアイテム数]」をクリックすると、ページ内の構造化データの詳細が表示されます。
問題がある場合はマークされます。表示された問題を選択し、コードを表示します。
「URL検査ツール」を使う際の注意点
ここまでURL検査ツールの機能の使い方の紹介をおこなってきましたが、実際に利用する際に注意してもらいたい点もあります。
ここからは注意点を5つに分けてご紹介します。
せっかくの便利な機能ですので注意点をしっかりと把握しましょう。
インデックス登録リクエストには1日あたりの上限がある
インデックス登録リクエストは便利な機能ではありますが、1日あたりの上限が設定されています。
例えば、新たに作成したブログページをURL検査し、インデックス登録のリクエストをおこなった数分後にインデックス登録のリクエストをおこなったページのURLを検索しても、インデックスされていなかったとします。
そこで、再度ブログページのURLをインデックス登録リクエストします。これを何度も繰り返します。そうすると、いずれ1日あたりの上限に達してしまいます。
その結果、インデックス登録のリクエストが使用できなくなる事があります。
インデックス登録リクエストには1日あたりの上限が設定されていますので、何度も使用する場合は注意が必要です。
また、同一のURLやサイトマップへの再クロールを何回おこなっても、クロールが速くなるわけではないため、複数回のリクエストの必要はありません。
「所有する各プロパティに対する検査のリクエスト数には、1日あたりの上限が設定されています」
SearchConsoleヘルプ
上限の有無に関係なく、ページ作成の度にURL検査ツールからリクエストをおこなうことは手間と時間がかかりますので、効率的ではないでしょう。
対象のURLの最終更新日時を記したXMLサイトマップをサーチコンソールに送信すれば、毎回のURL検査ツールから、リクエストをおこなわずにインデックスが行われる仕組みとなりますので、試してみてはいかがでしょうか。
画像やPDFファイルは読み込まれない
画像やPDFなどのファイルはURL検査ツールで登録も検査もできません。URL検査ツールの対象は、WEBページのみとなりますので注意が必要です。
例えば、検索結果に表示される画像ファイルのURLを検査してみます。
この検査結果としては、「URLがGoogleに登録されていません」という結果が表示されます。
また、PDFファイルのURLの検査をおこなっても、検査結果には同様の結果が表示されます。
このように、画像やPDFファイルのURLは検査しても、機能しない事がわかります。また、URL検査ツールはWEBページを対象として作成されているので、画像やPDFなど他のリソースには機能しないようです。
noindexタグが付いているページは読み込まれない
noindexのタグがついているページは、URL検査ツールで検査することが可能ですが、検査しても当然「URLがGoogleに登録されていません」と表示されます。インデックスのリクエストも、テスト済みのページの表示もされず、これらの要求はグレーアウトされてしまいます。
よって、noindexされているページは、スクリーンショットの確認もおこなうことができません。
インデックス対象外となり、エラーになるという仕組みになります。
リダイレクト元の情報は読み込まれない
リダイレクトの設定をおこなっている場合は、リダイレクト元のページの情報を確認することはできません。URL検査ツールを用いて情報の確認が可能なURLは、リダイレクト先のページのみとなります。
例えば、「https://white-link.com/sem-plus/abc.html」から「https://white-link.com/sem-plus/abcdef.html」へ301リダイレクトの設定をおこなったとします。
この場合は、リダイレクト元のページは「https://white-link.com/sem-plus/abc.html」となります。
リダイレクト元のURLの検査を行っても、「ページはインデックスに登録されていません: ページにリダイレクトがあります」と表示され、クリックすると詳細の中に「ユーザーが指定した正規URL」という項目にリダイレクト先である「https://white-link.com/sem-plus/abcdef.html」が表示されます。
つまり、URL検査ツールを用いて情報の確認が可能なURLは、検査した時にインデックスされているリダイレクト先のページのみとなります。
このように、インデックスされていないリダイレクト元のURLは、URL検査をおこなっても情報は表示されません。
インデックスリクエストをしても即時反映されない
インデックスのリクエストをおこなっても即時に反映されるわけではありません。数日~数週間かかることもあるようですので、反映されない場合は時間をおいて確認してみましょう。
「同じURLやサイトマップに対して再クロールを何度もリクエストしても、クロールが速くなるわけではありません」
SearchConsoleヘルプ
URL検査ツールを使うタイミング
インデックスリクエスト以外にも、URL検査ツール(旧:Fetch as Google)にはいくつかの便利な機能や注意点が含まれていることがわかりましたが、実際にそれぞれの機能をどのようなときに使うべきか、そのタイミングについて見ていきましょう。
新規でWEBサイトを公開したとき
URL検査ツール(旧:Fetch as Google)を使うと検索エンジンのクローラーを呼び出し、ページを早い段階でインデックスさせることができます。
特に、新しく制作したWEBサイトの場合は、クローラーがすぐにページ内をクロールしてくれるわけではないため、URL検査ツール(旧:Fetch as Google)を使ってインデックスのリクエストをしましょう。
ページを更新したとき
「ページを更新」した際はURL検査ツール(旧:Fetch as Google)を使ってインデックスリクエストをするといいでしょう。
検索順位における重要な指標として更新頻度が含まれるとされているため、ページを更新した後はクロールが促進されるようにインデックスリクエストをしておきましょう。
ページ移転に伴いリダイレクト設定したとき
Webサイトやページを移転する際にリダイレクト設定をした場合は、正しく設定されているかどうかを、URL検査ツール(旧:Fetch as Google)のレンダリングチェックで確認しましょう。
移転後に、「特定のページだけ検索結果に表示されない」「301リダイレクトで設定したつもりが302リダイレクトになっていた」なんてことも考えられるためです。
URL検査ツールを利用する目的
Webサイトをユーザーに見てもらうためにはGoogleのクローラーに認識され、インデックス登録されなくてはなりません。
ここからはURL検査ツールを利用する目的についてご紹介します。
新規サイトや更新して間もないページのクローリング促進
URL検査ツール(旧:Fetch as Google)の機能の中でも最も使用される頻度が多い「インデックスリクエスト」は、公開して間もない新規サイトやページを更新したときに使います。
修正や更新をおこなったコンテンツなどを最新の情報として、一早く検索インデックスに反映させるために、インデックスリクエストをおこないクローラーに該当ページを巡回してもらいます。
クロールエラーを確認したいとき
GoogleのクローラーがWEBページを巡回できなかったときのURLエラーや、サイトエラーなどを知らせてくれる機能がサーチコンソール内の「クロールエラー」です。
URLエラーであれば404エラーやアクセス拒否、サイトエラーであればDNSエラーやサーバーの接続エラー、robots.txtの取得エラーなどがあります。
発見されたエラーすべてに対策を施す必要はありませんが、問題があればその都度対処してクローラーがよりスムーズにWEBサイト内を巡回できる環境を整えることが大切です。
新規でサイトを制作したときや、ページの修正・更新をおこなったときには、これらのページをGoogleのクローラーに巡回してもらうために、Googleサーチコンソールの機能の一つであるURL検査ツール(旧:Fetch as Google)を使います。
この機能を使うことによって、リリース直後のコンテンツが検索インデックスに、より早く反映されます。URL検査ツール(旧:Fetch as Google)自体が直接SEO効果をもたらすことはありません。
しかしながら、タイトルタグを最適化させる、コンテンツ量を増やす、内部リンクを調整するなどのSEO対策をおこなったあとには、URL検査ツール(旧:Fetch as Google)の機能を効果的に活用してリリースしたての最新WebページをGoogleに最短で認識してもらえるようにしましょう。
URL検査ツールを使ってもインデックスされない場合の原因と対処法
新たに作成したWebページがなかなかインデックスされない場合、「クローラビリティ」の低さが原因となっているケースが考えられます。
具体的に、Webページの巡回に必要な外部・内部リンクの不足により、クローラーが対象ページをうまく見つけられずにインデックスされないということです。
このような「クローラビリティ」の低い原因を見つけるために、サーチコンソールの「カバレッジレポート」を活用しましょう。
ここからはGoogleになかなかインデックスされない原因と対処法について解説していきます。
URL検査ツール(旧:Fetch as Google)を使ってもインデックスされない場合の原因
Googleになかなかインデックスされない場合にいくつかの原因が考えられます。根本的な原因の多くはリンク構造に問題があるケースが多いです。
詳しく説明しますと、サイトの内部・外部からのリンクによる紐づけが少ないページ(ブログ記事など)は、リンクを辿って巡回をおこない、クローラーからWebページを見つけてもらいにくいので、結果的にインデックスされにくい状況となります。
このような状況になりやすいタイプのサイトは、新規取得したばかりのドメインのサイトや関連するリンクの差し込みがないサイト、そして外部対策をおこなっていないサイトがあげられます。
▼ また下記項目に該当していないかチェックしましょう。
- ペナルティ(Googleガイドライン違反)を受けている
- robots.txtの設定をおこない、クロール拒否をしている
- meta robotsタグの記述をおこない、noindexの指定をしている
- canonicalタグの記述をおこない、誤ったURL正規化の指定をしている
- 過去にペナルティを受けている中古ドメインでサイトを運用している
- .htaccessファイルにX-Robots-Tagの記述をして、インデックス登録されないように設定をしている
- Webサーバーの不具合により500エラーでサイト自体の閲覧ができない状態になっている
上記のような項目に該当している場合は、インデクスされない原因となっている場合が多いので注意しましょう。
基本的には、質の高いサイトに対してはクローラーがしっかりと巡回してくれますので、新たに公開したWebページがインデックスされやすくなるでしょう。
URL検査(旧:Fetch as Google)のエラーの対処法
インデックス状況の確認をおこなった際にエラーが表示されることがあります。
エラーの内容は下記の2種類です。
- URLはGoogleに登録されていますが問題があります
- URLがGoogleに登録されていません。インデックス登録エラー
それぞれのエラーについて見ていきましょう。
URLはGoogleに登録されていますが問題があります
このエラーに関しては下記が原因として考えられます。
- このページはモバイルフレンドリーではありません
- 構文にエラーがある構造化データが検出されました
インデックスの登録は完了しており、検索結果には公開されている状態ですが、エラーが発生しているので対処したほうが良いでしょう。
■ このページはモバイルフレンドリーではありません
モバイルフレンドリーとは、スマートフォンでページを見るユーザーに対して表示を最適化し、モバイル端末でのWebサイトの閲覧をしやすくすることを指します。
スマートフォンの画面で、対象のWebページを表示した際に最適化できていない場合は、このエラーが表示されます。
スマートフォンのユーザーに対してもしっかりと見やすいページを提供できるようにしましょう。
■ 構文にエラーがある構造化データが検出されました
構造化データとは検索結果にページに関する内容をコンテンツごとに分類し表示させたデータを指します。
構造化データのメリットは、検索エンジンがURLの内容を理解しやすくなること、 リッチリザルト(有益な情報)を検索結果画面に表示できる可能性が高まることです。
しかし、構造化データを正しく記載できていない場合はこのようなエラーが表示されてしまいます。この場合は、再度構造化データの内容を確認し、修正をおこなった後にURL検査をおこないましょう。
URLがGoogle に登録されていません。インデックス登録エラー
このエラーが表示されている場合は、サーチコンソールの画面左側のページ→ページのインデックス登録(以前のカバレッジレポート)で確認が可能です。
「ページがインデックスに登録されなかった理由」が一覧で表示されています。表示されているエラーの理由を確認し、対処していきましょう。
まとめ
いかがだったでしょうか。サーチコンソールのURL検査ツールの使い方や注意点についてご紹介してきました。
URL検査ツールを活用できれば、サイトやページ毎のインデックス登録の確認やリクエストをおこなうことができます。
なかなかGoogleにインデックスされない場合はご紹介した原因を参考にいただき、その原因に合わせた適切な対策をおこないましょう。
また、リンク構造の最適化や良質なコンテンツの拡充をおこない、サイトの質を高めて根本的にクロールされやすいサイトにすることが重要です。
その結果、公開したページが早くインデックスされるようになり、Web集客の加速につながるでしょう。
本記事を参考に頂き、少しでも多くの方がサーチコンソールを活用して、ユーザーにとって有益なサイトを作成いただければ幸いです。
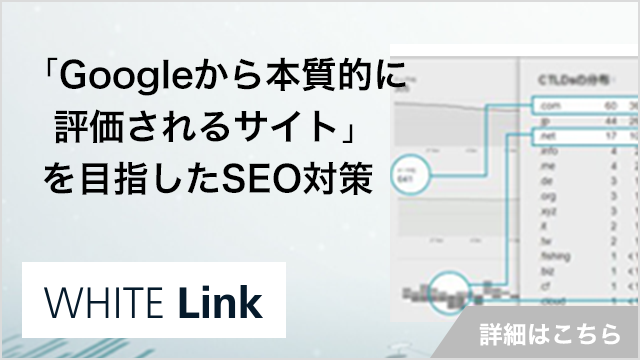
RECOMMENDED ARTICLES
ぜひ、読んで欲しい記事














